こんにちは!360度トラベラーのかなやん(@kyanatabi)です!
合成写真の一つの「比較明合成」という言葉を聞いたことありますか?
もし初耳だという方も、実はすでに比較明合成写真を一度は目にしたことがあるかもしれません。
星が流れ星のように流れている写真、車のヘッドライトやテールランプの軌跡がたくさん写っている写真、これらはどちらも比較明合成によって作られた写真です。
合成写真なんて、パソコンで複雑な作業をしないと作れなさそうなイメージを持ちがちですが、比較明合成はすごく簡単かつ、スマホの無料アプリでもできちゃうんです!
そのアプリとは「Photoshop Mix」。
無料アプリのPhotoshop Mixで、どのように比較明合成写真を作るのかを紹介していきます。
目次
比較明合成とは
まずは、簡単に比較明合成について説明します。
コンポジットとも呼びますが、複数の写真の明るい部分を合成した写真です。

例えば、この星が流れ星のように流れている写真も比較明合成写真。

この車のレーザー写真も比較明合成写真です。
他の合成写真は、うまく切り取ったりサイズを変えたり境界線をなじませたりと、やることがたくさんあって難しいんですが、この比較明合成は簡単に作ることができます。
1.比較明合成に使う写真の撮影
比較明合成に使う写真の撮影方法ですが、撮る写真によっても変わってくるので、今回は車のレーザー(光跡)写真を例に進めていきます。
撮影に必要なもの
- カメラ
- 三脚
- レリーズorリモコン
まず、比較明合成写真は夜の写真を合成するのがほとんどなので、できればカメラで撮影した写真のほうがいいです。
もし写真もスマホで撮る場合は、無料アプリのLightroom CCなどを使うと、シャッタースピードを遅くして撮影できるので、細かい設定を変えられるアプリを使って撮影するのをオススメします。
車の光跡写真を撮る場合、シャッタースピードを遅くするので、カメラ・スマホどちらの場合も三脚は必要です。
レリーズやリモコンは、あれば便利ですが、なくてもタイマーなどを使えば問題なので、持っていないからといってわざわざ買う必要はありません。
カメラの設定
車の光跡写真を撮影するには、車の数にもよりますが、シャッタースピードを最低でも10秒以上とったほうがいいです。
長時間露光すればするほど、綺麗な車の光跡になりますが、その分明るくなってしまうので、F値を調節しながら合わせます。
私なりのコツとしては、先にシャッタースピードを固定、ISOを100に設定して、それに合わせてF値を合わせていくのがいいと思います。

今回、比較明合成で使用する写真は、車の光跡写真で定番のみなとみらいの写真を使用しますが、これは「シャッタースピード:20秒、F値:14、ISO:100」で撮影しました。
枚数は?
枚数に関しては、結構好みによって分かれますが、多すぎてもよくないと思うので「10枚程度」を目安にすればいいかなと思います。
また、今回ご紹介するPhotoshop Mixで比較明合成を作る場合だと、最大でも10枚しか合成できません。
星の軌跡の比較明合成だと、かなりの枚数が必要となってきますが、車の光跡写真はそこまでの枚数は必要ないです。
今回は6枚の写真を用意しました。
ちなみに、比較明合成で使う写真は、全部同じ角度で撮った写真じゃないと変になってしまいます。
撮影の途中で、三脚を動かしたりしないようにしましょう。
- 三脚はマストアイテム
- 車の光跡写真なら、シャッタースピードは10秒以上欲しい
- 構図は変えちゃダメ
2.合成前に準備するもの
Photoshop Mixをダウンロード
写真好きの方なら「Photoshop」を知っている方も多いと思いますが、比較明合成には、そのPhotoshopのスマホアプリ「Photoshop Mix」を使います。
Photoshopのスマホアプリはいくつかありますが、比較明合成ができるのはPhotoshop Mixなので、間違えないように注意してください。
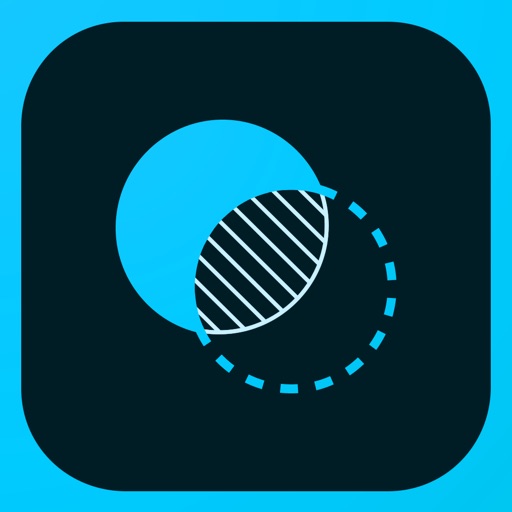
Adobe IDを取得
Adobeのアプリを初めて使う方は、Adobe IDを取得する必要があります。
取得に料金などはかかりませんし、FacebookやGoogleのアカウントでもログインできます。
3.Photoshop Mixで比較明合成を作る
Photoshop Mixの準備が整ったら、早速比較明合成写真を作っていきます。
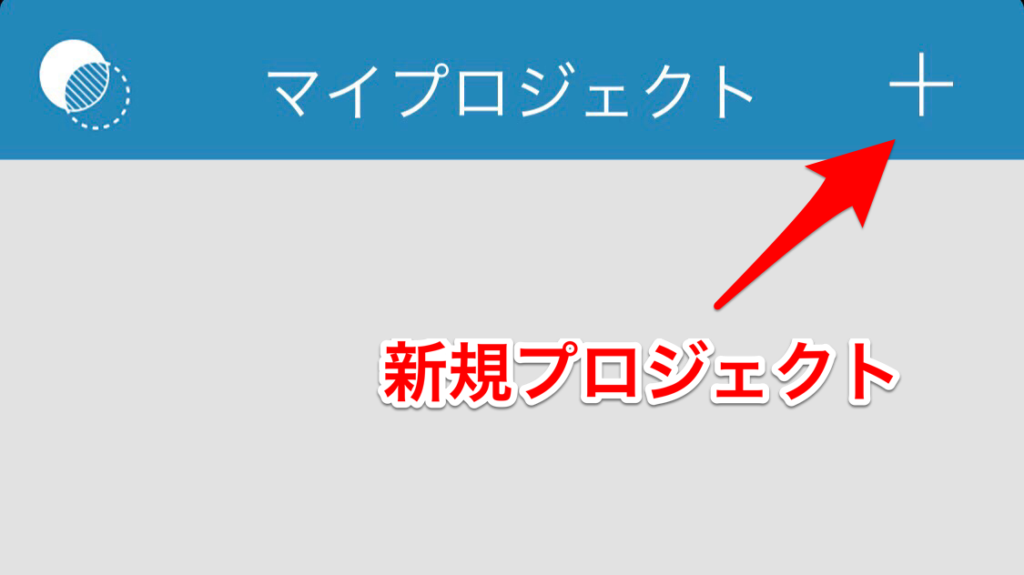
まず、右上の+ボタンで新しいプロジェクトを作り、比較明合成に使う写真のうち、どれでもいいので1枚選んで開いてください。
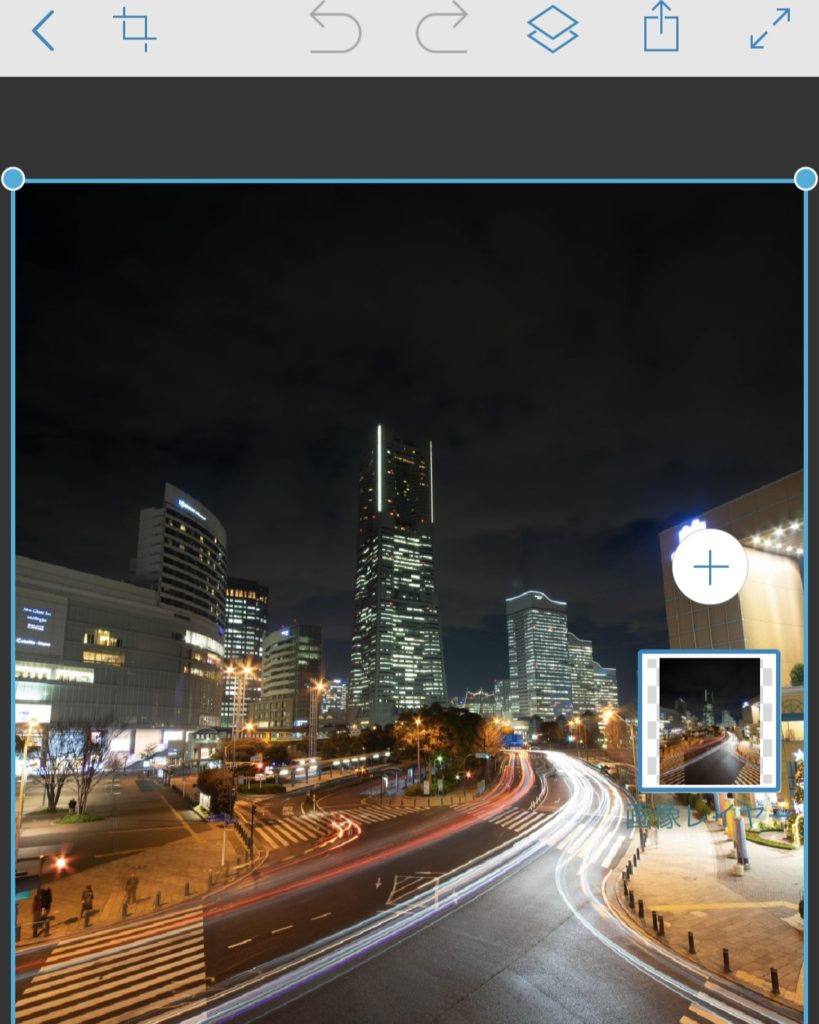
次に、「画面右にある+ボタン→レイヤーを追加→画像」を選び、1枚目とは違う写真を選びます。
これを繰り返して、全部の写真をレイヤーに追加します。

全部の写真をレイヤーに追加できたら、一番上のレイヤーが選択されている状態(青く囲まれている)で、「ブレンド」を選んで、その中にある「比較(明)」を選びます。
比較(明)を選んだら、車の光跡が増えたのが確認できるはずです。
そしたら、画面はそのままで1枚下のレイヤーを選択し、比較(明)を選ぶ。
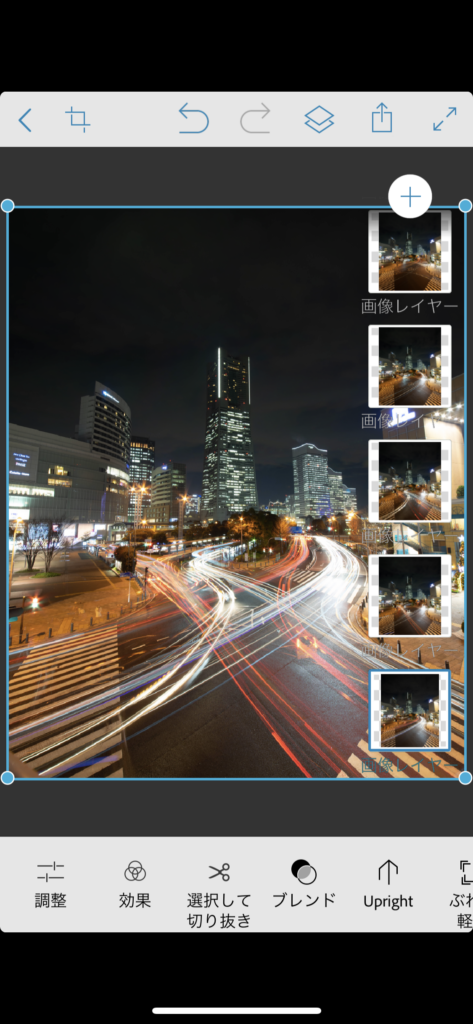
これを全部のレイヤーにやっていくだけで、比較明合成写真の完成です。
複数のレイヤーが選択できればいいんですが、その機能がないのか、もしくは私が見つけられていないのかもしれませんが、1枚1枚地道にやっていけばできます。
比較明合成をした画像をレタッチするのであれば、このままPhotoshop Mixでやってもいいですし、私は同じAdobeのアプリ「Lightroom CC」のほうがレタッチしやすいので、そっちに移してレタッチをします。
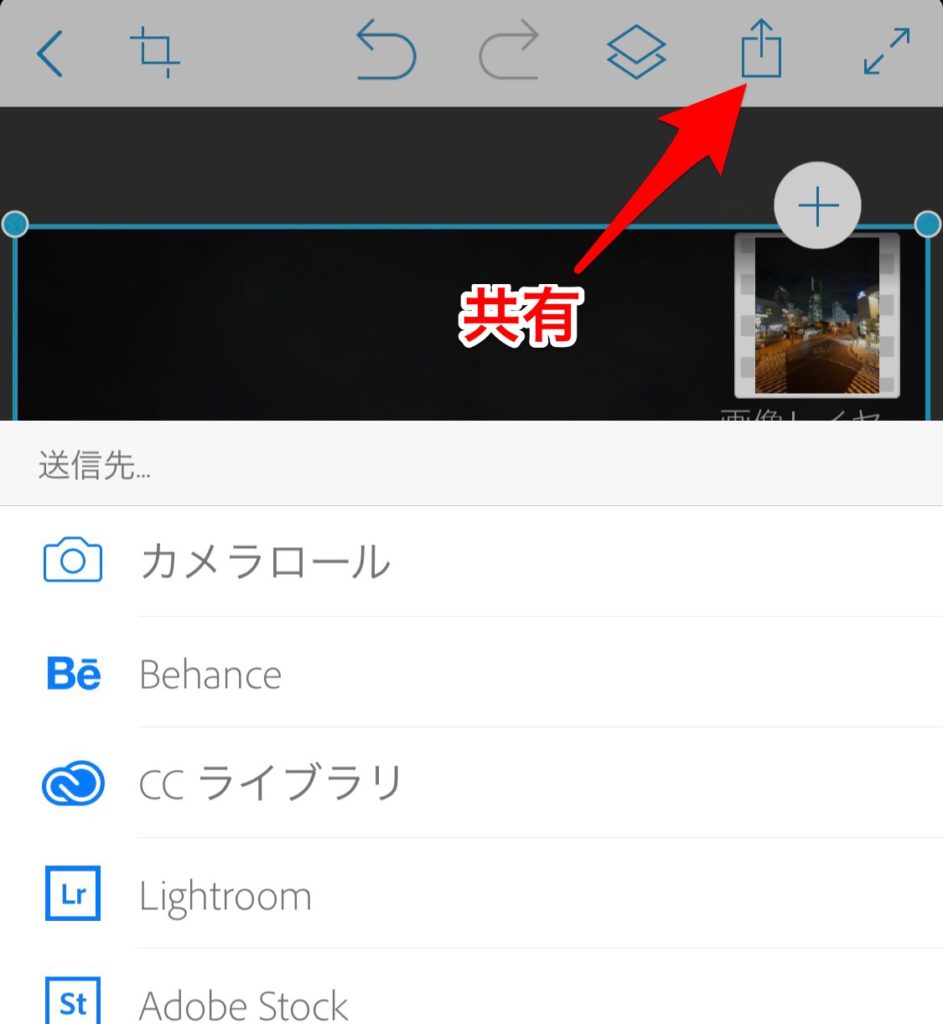
右上の共有ボタンからLightroomを選べば、クラウド経由で移行できるので画像の劣化もありません。
もし、Photoshop Mixでレタッチする場合は、「調整」のところでできます。

Lightroom CCでレタッチしたのが、こちらの写真となります。
- 新規プロジェクトで画像を1枚選ぶ
- 全部の画像をレイヤーとして追加する
- ブレンドの比較(明)を全部のレイヤーに反映させる
- 完成
さいごに
Photoshop Mixは、この比較明合成以外にも様々な合成写真を作ることができます。
スマホだと、パソコンと比べてどうしても画面が小さいので、細かい作業が難しかったりしますが、これだけの機能をスマホで、しかも無料で使えるなんてすごいアプリです。
私も、Photoshopはたまに使いますが、細かい作業がある時はパソコン、比較明合成のような簡単な作業はスマホで済ませると、使い分けするようになりました。
比較明合成はとても簡単にできる合成なので、ぜひ挑戦してみてください!
















コメントを残す