近頃、写真の編集ソフトの技術はますます向上しており、加工で作れない写真はないんじゃないかというぐらいなんでも作れちゃいます。
そんな写真編集ソフトの代表として知られるのが、Adobe社の「Photoshop」です。
Photoshopを使えば、写真に写り込んだ余計なものを綺麗に消すことができたり、人の肌を綺麗にしたり、面白い合成写真を作ったり、いろいろな写真の加工ができます。
僕自身、写真の明るさや色味などを編集するだけだったら、同じAdobe社のLightroom、合成写真などをするときはPhotoshopというように使い分けています。
今回は、そのPhotoshopを使って、写真にスピード感を出す加工の方法の紹介。
難しい作業は一切なく、誰でも簡単に作れちゃいますよ!
目次
スピード感のある写真とはどんな感じか

今回は、このようなスピード感のある写真を、Photoshopを使って作っていきたいと思います。

ちなみに、Photoshopで加工する前の写真はこちらです。
元の写真のままでもいいんですが、スピード感の加工をすることで、電車が走っているという雰囲気が伝わるんじゃないかと思います。
もしPhotoshopを使わないでスピード感のある写真を撮るのであれば、しっかりとカメラを固定して、シャッタースピードを遅くして撮れば、これに近い写真は撮れるかもしれません。
しかし、電車に乗りながらそんなにうまく撮るのは難しいので、撮れないなら作っちゃおうというわけですww
手順
では、Photoshopを使ってスピード感を出す写真の加工をしていきます。
クイック選択ツールで被写体を選択
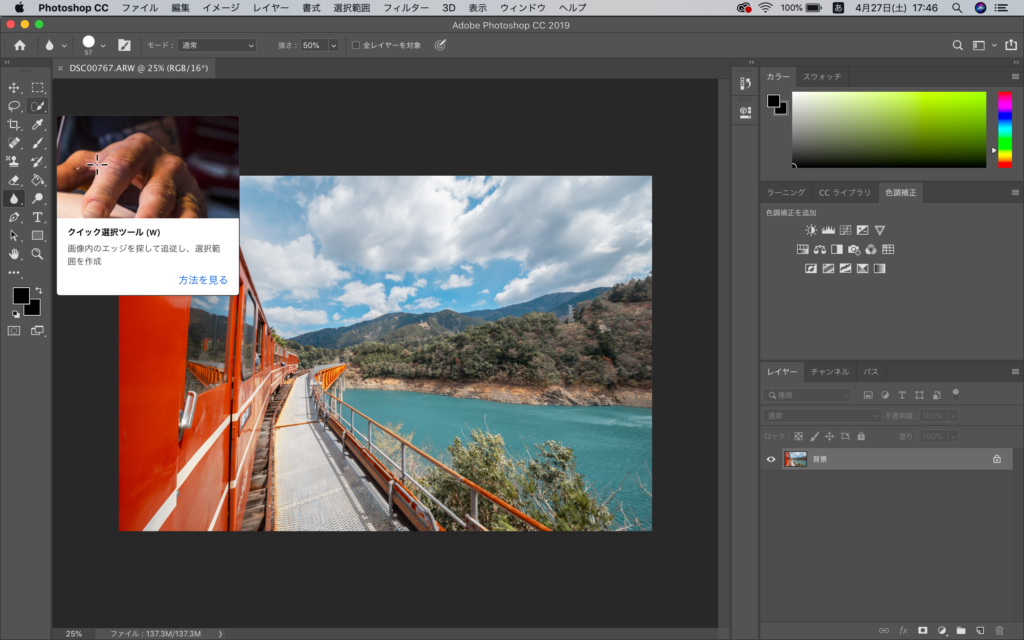
まず、被写体(ぶらしたくないもの)を「クイック選択ツール」を使って選択します。
今回だと電車ですね。
この時に、少しでも余計な部分を選択してしまうと、後々に響くので、細かいところまで気にして選択しましょう。
選択範囲を反転させ、被写体以外をコピーする
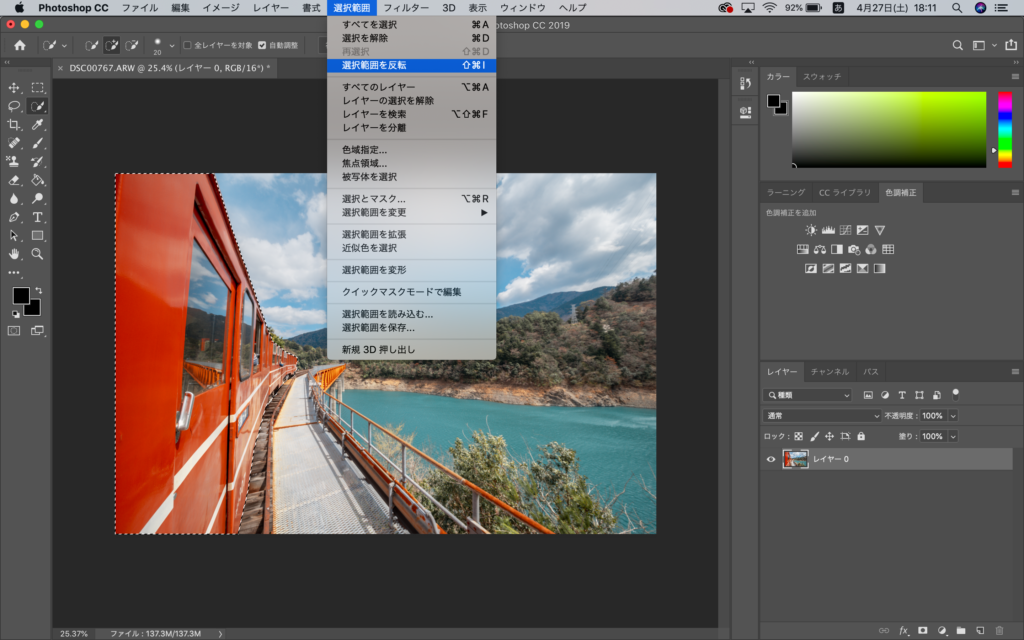
被写体を綺麗に選択できたら、「選択範囲を反転」で被写体以外が選択されている状態にします。
その状態で選択範囲をコピーします。
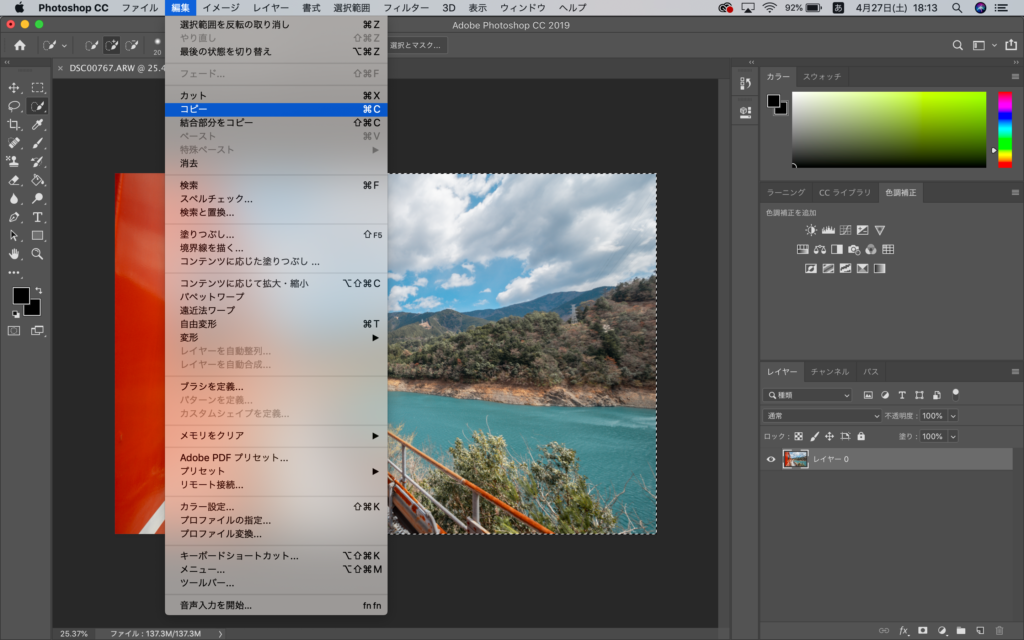
編集の中にあるコピーでもいいですし、「command+c」でもコピーができるかと思います。
新規レイヤーに貼り付ける
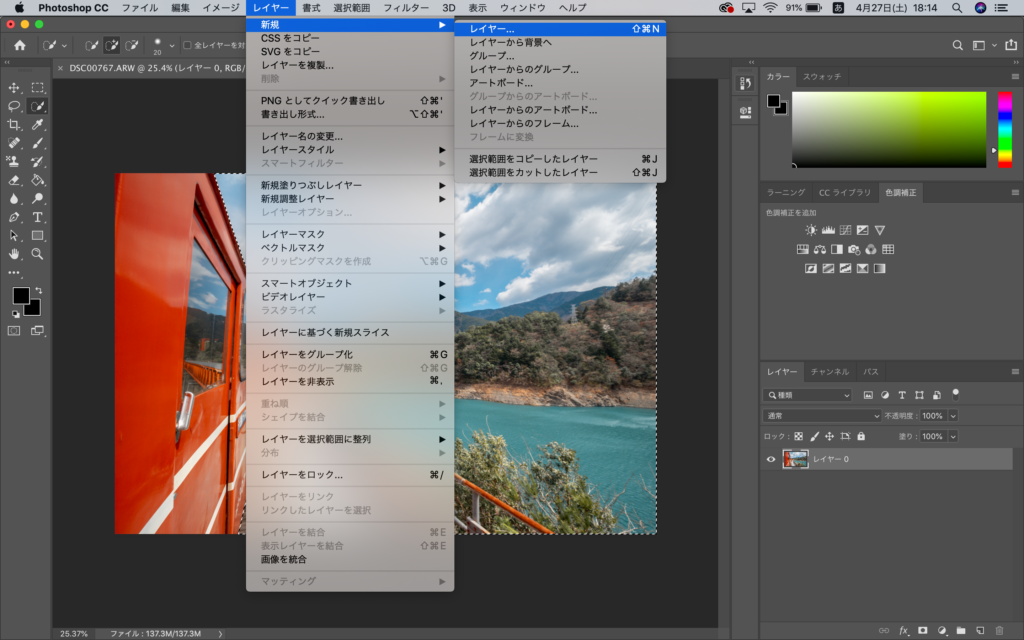
次に、新しいレイヤーを作成し、そのレイヤーに先ほどコピーしたものを貼り付けます。
しっかりと元の画像とは違うレイヤーが選択されているかを確認してから、新規レイヤーに貼り付けましょう。
貼り付けたレイヤーに「ぼかし(放射状)」のフィルターをかける

新しく作ったほうのレイヤー(選択範囲を貼り付けたもの)を選択した状態で、フィルターの項目にある「ぼかし(放射状)」というツールを使います。
この時、間違って元の画像のほうを選択した状態でやらないように注意してください。
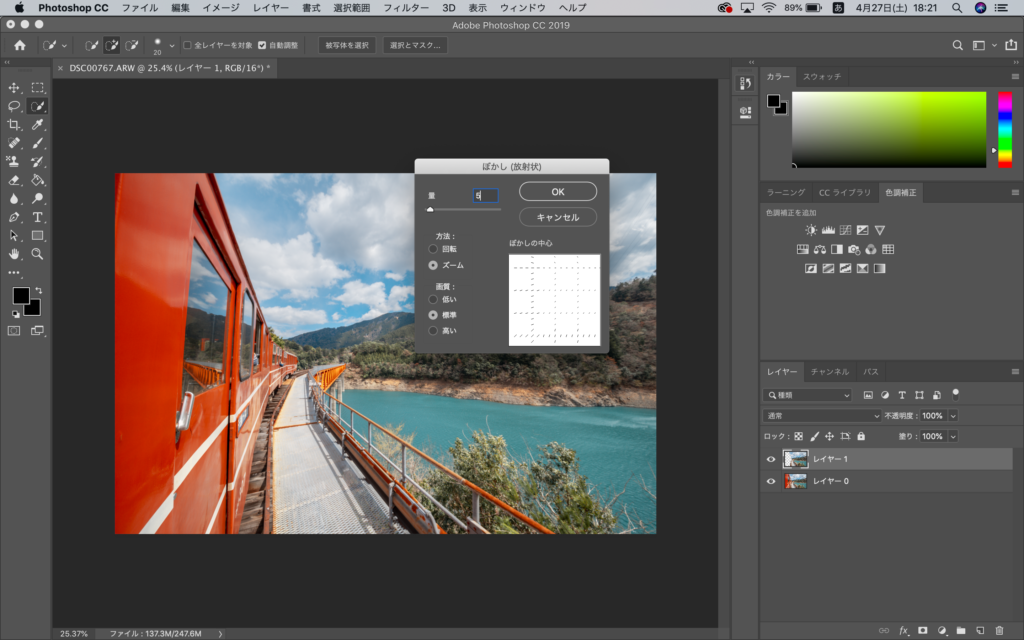
すると、上の写真のようなメニューが出てくるので、ここで量・方法・ぼかしの中心を調整します。
量に関しては、ものによって変わってくるんですが、僕はいつも10以下しか使わないです。
量が大きすぎても変な画像になってしまうので、適度に調節しながら決めてください。
方法は「ズーム」を選びます。
最後に、ぼかしの中心を作りたいイメージに合わせて変えていくんですが、今回は電車が前方方向に進んでいる感じの写真を作りたかったので、中心を右上のほうにしました。
完成

これでスピード感のある写真の完成です。
ちなみにこの写真の場合、放射状の中心をはっきりと画像に入れてしまうと少し変に感じたので、画像の右側を少し切り抜きました。
そこはみなさんのイメージに合わせて、そのままでもいいし切り抜いても大丈夫です。
さいごに
以上が、Photoshopでのスピード感のある写真の加工方法です。
以前、Photoshopのアプリ「Photoshop Mix」を使って比較明合成写真を作る方法の記事を書きましたが、今回は、パソコンのソフトの「Photoshop」となります。
パソコンのPhotoshopは有料で、Photoshop単体でソフトを購入することもできますが、写真がお好きな方は「フォトプラン」というプランで購入したほうが値段も安いし、Photoshop以外にLightroomも使うことができます。
▶︎▶︎▶︎Adobe フォトプランへ
初めてPhotoshopを使うという方は、無料体験版もあるので、ぜひ試してみてください!



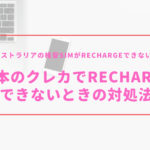











コメントを残す