こんにちは、かなやん(@kyanatabi)です!
日常や旅行で撮影した写真をSNSなどに載せる際、少し写真の編集をしてからアップしているという人が多いと思います。
さまざまな写真編集ソフトがありますが、そのソフトによっては、写真に「透かし」や「ウォーターマーク」と呼ばれる、オリジナルのロゴのようなものを入れることが可能です。
透かしを写真に入れることで、よりオリジナリティーのある写真になりますし、盗用対策にもなります。
今回は、人工知能搭載の写真編集ソフト「Luminar AI」で写真に透かし・ウォーターマークを入れる方法を紹介していきます。
目次
Luminar AIに透かし機能は搭載されていない
初心者でも簡単に写真を編集できるLuminar AIですが、透かし・ウォーターマークを入れる機能は搭載されていません。
ちなみに、写真編集ソフトとして人気のLightroomでは、Lightroom内で透かしの文字やフォントを決め、写真に入れることができます。
Luminar AIで透かしを入れるには、ひと工夫が必要です。
Luminar AIで透かしを入れる手順
Luminar AIで写真に透かしを入れるために、Luminar AI内にある「テクスチャー」という機能を活用します。
テクスチャーは、写真に他の画像を合成できる機能のことで、テンプレートを使用して雰囲気のある写真にしたり、好きな画像を挿入することも可能です。
この機能を使えば、Luminar AIでも透かし・ウォーターマークを挿入することができます。
1.透かしに使用したい文字・デザインの画像を黒背景or白背景で作成
Luminar AIに透かしを入れるために、まずは透かしを画像として作成します。
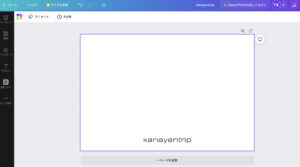
どのように作成するかはみなさんにお任せしますが、私は「Canva」を使って文字入りの画像を作りました。
- 画像サイズを普段撮影する写真のサイズと同じサイズで作成*
- 文字・デザインの色が白系なら黒背景、黒系なら白背景で作成
- jpgで保存する
*Raw写真の場合、横写真用は6000×4000、縦写真用は4000×6000
もし、どの写真でも同じ位置に透かしを入れるという方は、この画像作成時に文字やデザインをその位置に置いておくと、Luminar AIで入れる際に簡単です。
背景に何か写真を入れながら位置を調節すると、想像しやすいと思います。
2.Luminar AIのテクスチャーに保存した画像を追加する
透かしにしたい画像を保存できたら、Luminar AIのテクスチャーに追加します。
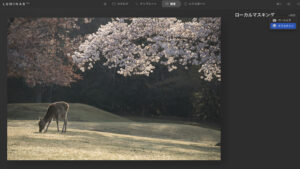
手順としては、「テクスチャー▶︎テクスチャセレクション▶︎カスタム▶︎+を選択▶︎追加」です。
縦用、横用など、複数の透かしを使いたい場合は、このカスタムのところに追加した画像がそれぞれあるので、その都度選択すれば使用できます。
3.透明度を100にする
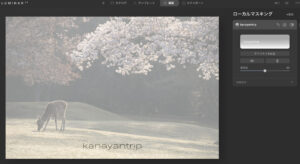
透かしの画像を追加しただけでは、元の写真の色が少し変わってしまっているはずです。
写真は元の状態に戻し、透かしの文字だけを残すために、テクスチャーを編集します。
追加した画像の透明度を調整できるので、まずは透明度を100にします。
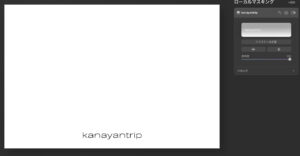
そうすると、黒背景なら黒色の写真、白背景なら白色の写真となります。
4.黒背景ならスクリーン、白背景なら比較(暗)を選択
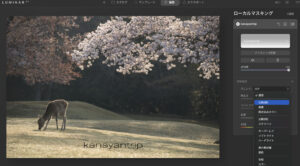
黒色、白色の写真を元に戻すために、ブレンドの項目を編集します。
写真が黒色になっているなら「スクリーン」を、白色なら「比較(暗)」を選びましょう。
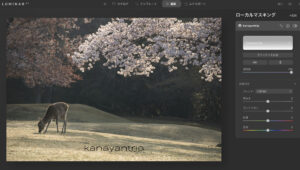
すると、写真は元の状態に戻り、透かしの文字・デザインだけが写真に浮かび上がっているはずです。
5.必要な場合は位置を調節する
透かしの場所を動かすこともできます。
写真をトリミングしていると、透かしの場所もずれているので、位置の調節が必要です。
「テクスチャを配置」を選択すると、自由に移動・大きさの変更ができます。
以上が、Luminar AIで写真に透かし・ウォーターマークを入れる手順となります。
まとめ
透かし・ウォーターマークを入れる機能を搭載していないLuminar AIでも、簡単に透かしを写真に入れることができます。
毎回、ちょっとした編集を加えなければいけないデメリットもありますが、慣れてしまえば面倒には感じません。
ぜひお好きなデザインを作成して、Luminar AIで編集した写真に透かしを入れてみてください。
- 透かしに使いたい文字・デザインを黒背景or白背景の画像で用意する
- Luminar AI内のテクスチャーに、用意した透かしの画像を追加する
- 透明度、ブレンド、位置の調節をする














コメントを残す